Es gibt viele verschiedene Wege eine WordPress Installation zum Beispiel von einem Server zu einem Anderen oder von einem Webhoster zu einem Anderen zu verlagern. Ich möchte hier verschiedene Möglichkeiten vorstellen wie Sie WordPress umziehen können.
WordPress umziehen per Hand
WordPress Dateien per FTP-Programm sichern
Zuerst müsst Ihr alle WordPress Dateien vom Webserver lokal auf euren Rechner kopieren. Dazu verbindet euch mit einem FTP-Programm wie zum Beispiel FileZilla mit dem Server und geht in das Verzeichnis wo WordPress liegt. Markiert dort alle Dateien und ladet diese in ein Verzeichnis herunter.
Datenbank exportieren
Nach dem herunterladen solltet ihr eure MySQL Datenbank exportieren. Dazu öffnet die Datenbank zum Beispiel mit phpMyAdmin. Dies stellen fast alle Hosting Anbieter zur Verfügung. Wie Ihr dorthin gelangt ist von Anbieter zu Anbieter verschieden. Wenn Ihr phpMyAdmin geöffnet habt klickt im Menü auf Exportieren. Achtet darauf das Ihr die richtige Datenbank in phpMyAdmin ausgewählt habt, falls Ihre mehrere Datenbanken in einer MySQL Datenbank verwaltet.
![]()
Bestätigt im folgenden Fenster den Export und ladet die Datenbank herunter. Gegebenenfalls müsst Ihr die Server Pfade und Site URLs in der Datenbank angepassen. Dazu könnt ihr einfache Texteditoren wie Notepad++ oder TextEdit (Mac) verwenden.
Einfacher geht es wenn Ihr die Datenbank mit dem WordPress Plugin Migrate DB Pro exportiert. Dieses Plugin nimmt euch die Anpassungsarbeiten ab.
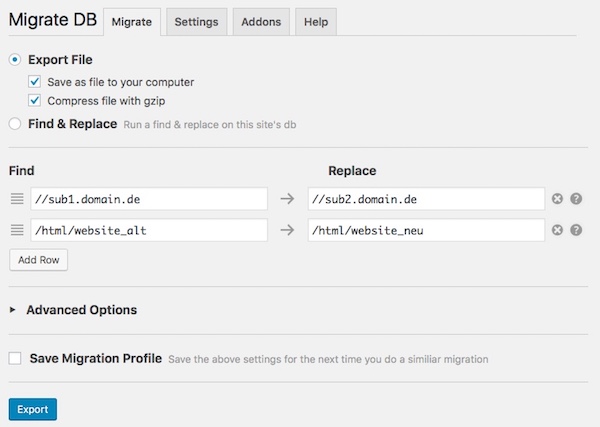
Den Serverpfad welches das Plugin benötigt erhaltet Ihr vom eurem Webhoster oder Ihr ruft diese Information per PHP Datei auf dem neuen Server ab.
Dazu legt Ihr eine PHP-Datei mit folgenden Inhalt ins WordPress Root Verzeichnis und ruft diese dann per Webbrowser auf:
<?php echo dirname(__FILE__); ?>
Datenbank importieren
Als nächsten muss eure Datenbank zum Beispiel beim neuen Anbieter wieder importiert werden. Dazu erzeugt erst Ihr eine neue Datenbank und öffnet diese mit phpMyAdmin. In der Menüleiste klickt ihr anschließend auf importieren.
![]()
Wählt im darauf folgenden Fenster die .sql Datei welche Ihr vorher exportiert habt und geht auf OK damit diese importiert wird.
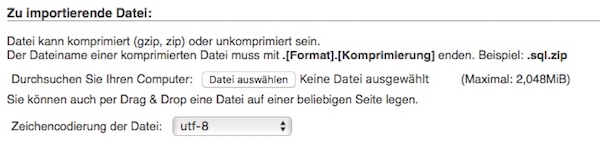
Falls Ihre eure Einträge noch nicht angepasst habt müsst Ihr dies jetzt tun. Einen Teil der Anpassungen könnt ihr vornehmen in dem Ihr im Menü auf SQL klickt und dann dort folgenden SQL-Befehl ausführt.
UPDATE wp_posts SET post_content = REPLACE ( post_content, 'http://dein-blog.de', 'http://mein-blog_neu.de'); UPDATE wp_options SET option_value = REPLACE ( option_value, 'http://dein-blog.de', 'http://mein-blog_neu.de');
Hinweis
Leider ersetzt dieser Befehl nicht alle alten Einträge, aber Ihr sollte damit zumindest eure Seite wieder aufrufen können. Wahrscheinlich müsst Ihr aber mindestens eure Theme neu konfigurieren.
Anpassen der Datei wp-config.php
Als nächstes müsst Ihr die neuen Verbindungsinformationen zu der vorhin eingerichteten Datenbank in der Datei wp-config.php hinterlegen. Am besten macht Ihr erst eine Sicherheitskopie der Datei. Öffnet die wp-config.php mit einem Texteditor eurer Wahl und passt folgende Einträge an. Die notwendigen Daten habt ihr normalerweise beim Anlegen der neuen Datenbank bekommen.
define('DB_NAME', 'Datenbankname');
define('DB_USER', 'Datenbankuser');
define('DB_PASSWORD', 'Datenbankpasswort');
WordPress Dateien per FTP-Programm hochladen
Als nächsten musst ihr die vorher exportierten WordPress Dateien per FTP hochladen. Dazu markiert Ihr einfach alle lokal gesicherten Dateien und ladet diese auf den neuen Ordner am Server hoch.
Nachdem Ihr alle Schritte durchgeführt habt, solltet Ihr euch ganz normal im Backend von WordPress anmelden können.
WordPress umziehen per Plugin Duplicator
Duplicator wird als Plug-in auf ihrer Webseite installiert. Er packt sowohl die Dateien als auch die Datenbank Ihrer Installation in ein ZIP-Archiv. Dieses Archiv wird von einer Installationsdatei begleitet.
Duplicator installieren
Installiert und aktiviert das Plugin Duplicator über WordPress. Nach Aktivierung erscheint im WordPress links ein neuer Menüpunkt. Im Einstiegsmenü sehen Sie die bisherigen Archive. Direkt nach der Installation, ist hier natürlich noch keines zu finden. Als ersten müsst Ihr oben rechts auf Neu erzeugen und im folgenden Fenster auf Weiter klicken. An den Standardeinstellungen müsst Ihr nichts ändern. Nach Abschluss des Scan erscheint eine kurze Übersicht.
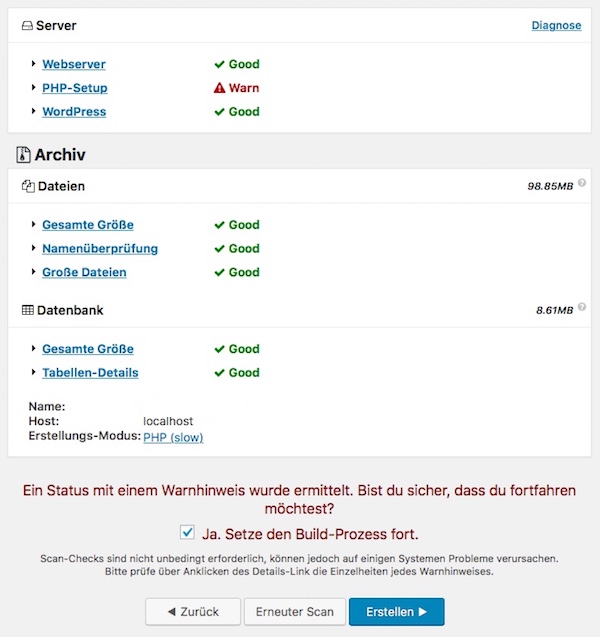
Optimaler weise sollten alle Punkte auf Good stehen, der Fehler in dem Fall kann ignoriert werden. Die Erstellung des Backups funktioniert trotzdem ohne Probleme. Um jetzt das Archiv zu erzeugen einfach auf Erstellen klicken. Im darauf folgenden Fenster den Installer und das Archiv herunterladen.
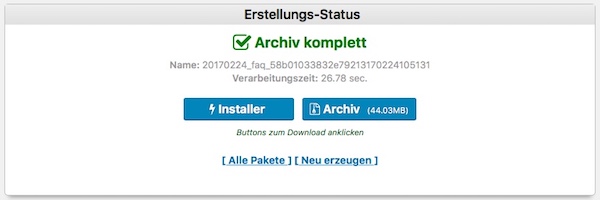
Per FTP den Installer und das Archiv ins WordPress Stammverzeichnis des neuen Webspaces hochladen. Dieses Stammverzeichnis muss ansonsten leer sein. Anschließend erstellen Sie via phpMyAdmin eine neue, leere Datenbank auf dem neuen Webspace. Sobald der Upload abgeschlossen ist können Sie über den Webbrowser den Installer aufrufen: http://www.domain.de/installer.php
Während der Installation müssen die Zugangsdaten der neuen Datenbank eingeben werden. Anschließend die Verbindung zur Datenbank testen – Test Connection. Die Verbindung wird überprüft, war dies erfolgreich auf Run Deployment klicken und die Installation durchlaufen lassen. Die Meldung bezüglich der Datenbank Anpassungen bestätigen.
Nachdem die Installation abschlossen ist, solltet Ihr euch ganz normal im Backend von WordPress anmelden können.
WordPress umziehen – Weitere Möglichkeiten
Domain über die Datei wp-config.php ändern
Bei dieser Variante wird der Umzug nur die wp-config.php WordPress mitgeteilt. Die oben genannten Methoden sind dieser und der nächsten Variante auf jeden Fall vorzuziehen.
Folgende zwei Zeile müsst Ihr irgendwo in der Mitte der der wp-config.php Datei ergänzen:
define('WP_SITEURL', 'http://www.domain-neu.de');
define('WP_HOME', 'http://www.ndomain-neu.de');
Domain per relocate ändern
Dazu müsste es Ihr in der Mitte der Datei wp-config.php folgenden Code ergänzen.
define('RELOCATE', true);Als nächstes ruft Ihr die Login Seite eurer WordPress Seite auf. Bevor Ihr euch einloggt müsst Ihr die eben eingetragene relocate Zeile wieder aus der Datei wp-config.php entfernen. Im Idealfall ist jetzt in den WordPress Einstellungen die richtige Adresse hinterlegt.
Zurück
