Ihr habt eure Cloud schon länger am Laufen aber noch kein ownCloud Update installiert? Dann zeige ich Ihnen wie das funktioniert. Um sicherzugehen, dass das Update wie beschrieben funktioniert, sollten die PHP Einstellungen der Installation kontrolliert werden.
ownCloud PHP-Einstellungen anpassen
Dazu müssen Sie mit Hilfe eines Texteditors wie zum Beispiel TextEdit (MacOS) oder Notepad++ (Windows) die von den Standardeinstellungen abweichenden Parameter in eine Datei schreiben. Dazu erstellt ihr eine Datei mit folgenden Inhalt und speichert diese als php.ini ab.
default_charset = utf-8 file_uploads = On max_execution_time = 600 safe_mode = Off post_max_size = 650M upload_max_filesize = 500M max_file_uploads = 20 register_globals = Off
Ladet sie mit Hilfe eines FTP Programms wie zum Beispiel Filezilla in das root Verzeichnis eures Webserver hoch. Dadurch wendet der Apache Webserver die geänderten Parameter auf alle Unterverzeichnisse an.
Was geben diese Werte an? Zum Beispiel dürfen Dateien maximal 500 MB groß sein. Der Apache Webserver von Strato legt automatisch eine .htaccess Datei im Hauptverzeichnis an. Dadurch wird der Webserver angewiesen, die geänderten Einstellungen zu verwenden. Falls diese Datei fehlt kann sie manuell angelegt werden.
Starten wir mit dem Owncloud Update
ownCloud in Wartungsmodus versetzen
Als Erstes sollte Ihre Cloud in den Wartungsmodus versetzt werden, um keine Änderungen durch andere Benutzer zu ermöglichen. Der Zugang zur ownCloud wird dadurch blockiert.
Anschließend laden Sie über ein FTP Programm die Datei config.php aus dem Verzeichnis /config herunter.
Ändern die den Eintrag Maintenance auf
'maintenance' => true,
Sollte der Eintrag fehlen, erstellen Sie diesen.
Rufen Sie anschließend ihre ownCloud auf. Der Zugriff sollte nun nicht mehr möglich sein – eine Meldung zum Wartungsmodus erscheint.
Backup der Datenbank erstellen (Beispiel Strato Webhosting)
- Gehen Sie hierzu auf Strato.de und melden Sie sich an
- Gehen Sie anschließend auf
Verwaltung->Datenbankverwaltung - Suchen Sie die entsprechende Datenbank und klicken sie hinter dieser
Zur Verwaltung - Ein neues Fenster öffnet sich mit phpMyAdmin
- Wählen Sie hier
Exportierenund bestätigen Sie mitOK - Speichern Sie die Datei ab. Diese enthält das Backup ihrer gesamten Datenbank
ownCloud-Installation sichern
- Öffnen Sie ihr FTP Programm und gehen Sie zu Ihrer ownCloud.
- Sichern Sie den gesamten Inhalt auf ihre Festplatte.
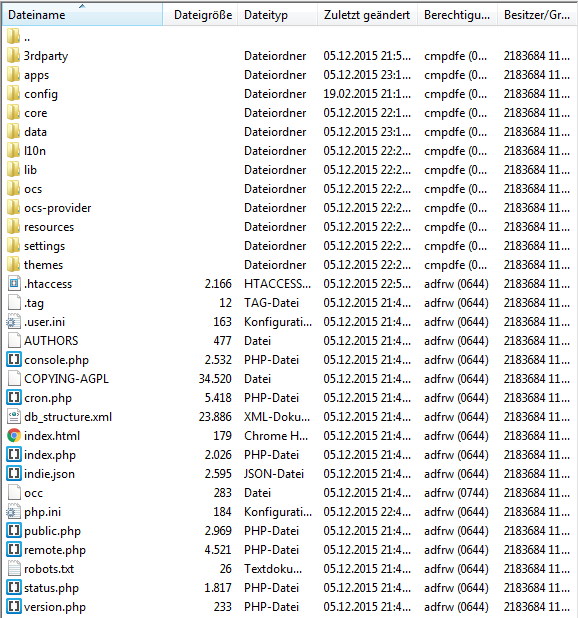
Dies kann je nach Größe etwas Zeit in Anspruch nehmen.
ownCloud auf dem Server löschen
Löschen Sie als nächstes ihre ownCloud auf dem Webserver – bis auf folgende Ordner und Dateien:
- Ordner:
config - Ordner:
data - Datei:
php.ini(wenn vorhanden)
Neue Version auf den Webserver übertragen
- Laden Sie die neuste Version herunter
- Entpacken Sie Datei
- Laden Sie den ganzen Inhalt mit ihrem FTP Programm auf den Webserver (Gleicher Ordner wie vorher. Dieser enthält aktuell noch die oben beschriebenen Dateien und Ordner)
Wartungsmodus beenden
Schließlich laden Sie wieder über das FTP Programm die Datei config.php aus dem Verzeichnis/config herunter und ändern den Eintrag Maintenance auf
'maintenance' => false,
Update abschließen
- Danach rufen Sie ihre ownCloud auf
- Statt des gewohnten Anmeldefensters erscheint nun die Meldung, dass Sie ihre ownCloud auf die Version X.X aktualisiert wird.
- Anschließend drücken Sie auf
Aktualisierung starten– nach kurzer Zeit sollte nun das Update abgeschlossen sein.
Hinweis
Sollten Sie die Meldung Exception: Updates between multiple major versions are unsupported erhalten, laden Sie über das FTP Programm die Datei config.php aus dem Verzeichnis /config herunter. ownCloud meint sie hätten vorher eine Version installiert die nicht auf die von ihnen hoch geladene Version aktualisiert werden könnte.
Deshalb ändern Sie einfach den Wert von „Version" ab – und das Update sollte funktionieren. Wenn Sie zum Beispiel auf die Version 8.2.1 updaten wollen, ändern Sie den Wert auf.
'version' => '8.2.0',
Laden Sie anschließend die Datei wieder hoch, aktualisieren Sie die Webseite und versuchen Sie das Update erneut.
Erweiterungen/Apps wieder installieren
Sollten nach dem Update Erweiterungen beziehungsweise Apps fehlen, so können diese ganz einfach wieder über + Apps installiert werden.

Zurück
