Damit Ihre Daten verschlüsselt in Ihre Cloud laden können, muss eine sichere Verbindung hergestellt werden. Wie Sie Ihre ownCloud einrichten inkl. verschlüsselten Aufruf in Verbindung mit Strato Webhosting erfahren Sie hier.
ownCloud einrichten
Webhost vorbereiten
Anfangs sollten Sie auf ihrem Host einen eigenen Ordner anlegen. Verbinden Sie hierfür per FTP Programm wie zum Beispiel Filezilla mit Ihren Host und legen dort im Hauptverzeichnis einen neuen Ordner an. Für dieses Beispiel wird der Ordner owncloud heißen.
Sollten Sie ihre Haupt Webseite bereits direkt auf dem Hauptverzeichnis ihres Host installiert haben, könnte dies zu Problemen führen. Legen Sie, wenn möglich, auch für ihre Haupt-Seite einen eigenen Ordner an, zum Beispiel main und verschieben Sie ihre Seite in diesen Ordner. Achtung es kann nach dem Verschieben der Seite zum Problemen beim Aufruf kommen.
- Legen Sie anschließend eine neue Subdomain über das Kundencenter an, zum Beispiel
owncloud.domain.deund leiten Sie diese Subdomain auf den Ordner um. - Anschließend legen Sie über das Kundencenter noch eine neue Datenbank an und vergeben ein sicheres Passwort. Die Zugangsdaten werden später benötigt.
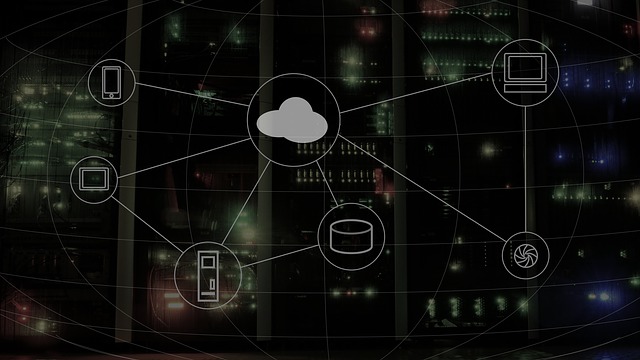
ownCloud installieren
- Laden Sie als nächstes die benötigten Dateien von der offiziellen Webseite herunter.
- Danach entpacken Sie den ZIP-Ordner.
- Erstellen Sie im Ordner owncloud einen weiteren Ordner wie zum Beispiel
owncloudund laden Sie anschließend die Dateien per FTP auf ihren Host in den neu erstellten Ordner.
Die Ordnerstruktur sieht nun so aus:owncloud/owncloud
Aufgrund der Menge und Größe der Dateien kann dies etwas Zeit in Anspruch nehmen. - Sobald alle Dateien hochgeladen wurden, öffnen Sie nun im Browser Ihre Cloud. In unserem Beispiel wäre dies die Subdomain
http://owncloud.domain.de.
Sie werden nun merken, dass der Browser ihnen lediglich eine Fehlermeldung ausgibt (Seite nicht gefunden). Dieses Problem werden wir später lösen.
Geben Sie daher bitte die Subdomain ein und fügen Sie hinter der Domain den Ordner hinzu, in den Sie die Dateien hochgeladen haben. Für dieses Beispiel wäre dieshttp://owncloud.domain.de/owncloud/. - Anschließend erscheint die Webseite zur Erstinstallation.
- Vergeben Sie nun einen Administrator Namen sowie ein Passwort.
Wählen Sie darunter über den LinkSpeicher & Datenbankdie OptionMySQL/MariaDBaus. Geben Sie ihren Datenbank Namen (DB...), ihren Datenbank Benutzer (U...), ihr oben vergebenes Datenbank Kennwort sowie den Hostnamen (rdbms.strato.de) ein. - Klicken Sie anschließend auf
Abschließen– Sie sollten nun auf der Oberfläche ihrer Cloud sein. - Die Installation ist nun abgeschlossen.
Domain ssl-id.de freigeben (Verschlüsselter Aufruf)
ownCloud ist so vorkonfiguriert, dass es nur den Zugriff über die Domain erlaubt, über die sie installiert wurde. Möchte man jedoch die Seite über eine andere Domain aufrufen, da man zum Beispiel zwei Domains im Web-Paket besitzt, so muss diese Domain hinterlegt werden. Ihre Cloud würde aktuell den verschlüsselten Zugriff über https://ssl-id.de verweigern, dies soll nun geändert werden.
- Zuerst laden Sie die Datei
config.phpper FTP Programm aus dem Verzeichnisconfigherunter. Der Datei Inhalt sieht ungefähr so aus:
<?php
$CONFIG = array (
'instanceid' => 'XXX',
'passwordsalt' => 'XXX',
'secret' => 'XXX',
'trusted_domains' =>
array (
0 => 'owncloud.domain.de',
1 => 'ssl-id.de',
),
'datadirectory' => 'XXX',
'overwrite.cli.url' => 'http://owncloud.domain.de',
'dbtype' => 'mysql',
'version' => '8.0.0.7',
'dbname' => 'XXX',
'dbhost' => 'XXX',
'dbtableprefix' => 'oc_',
'dbuser' => 'XXX',
'dbpassword' => 'XXX',
'installed' => true,
);- Anschließend fügen Sie die zusätzliche Domain wie folgt zu den
trusted_domains(Zeile 9) hinzu:
<?php
$CONFIG = array (
'instanceid' => 'XXX',
'passwordsalt' => 'XXX',
'secret' => 'XXX',
'trusted_domains' =>
array (
0 => 'owncloud.domain.de',
1 => 'zweitedomain.de',
),
'datadirectory' => 'XXX',
'overwrite.cli.url' => 'http://owncloud.domain.de',
'dbtype' => 'mysql',
'version' => '8.0.0.7',
'dbname' => 'XXX',
'dbhost' => 'XXX',
'dbtableprefix' => 'oc_',
'dbuser' => 'XXX',
'dbpassword' => 'XXX',
'installed' => true,
);- Schließlich speichern Sie die Datei ab und überschreiben die bestehende und vorhin heruntergeladene Datei
config.phpauf ihrem Host. - Darauf hin sollte der Aufruf über den hier im Beispiel benutzten Link
https://ssl-id.de/owncloud.domain.de/owncloudverschlüsselt möglich sein. - Soweit erledigt.
Automatische Weiterleitung einrichten
Als Abschluss fehlt nun nur noch eins: Wenn Sie ihre Subdomain (http://owncloud.domain.de) aufrufen, möchten Sie automatisch nach dem Laden der Seite auch auf diese zugreifen können.
- Erstellen Sie wie im Beitrag Automatische Weiterleitung (HTTP Redirect per HTML, PHP, JS) beschrieben eine entsprechende Weiterleitung.
- Hierzu wählen wir die sichere PHP-Variante. Weshalb in unserem Beispiel der Inhalt der index.php-Datei wie folgt aussieht:
<?php
header("Location: https://ssl-id.de/owncloud.domain.de/owncloud/");
?>- Anschließend speichern Sie die Datei ab und laden diese per FTP in den ersten Ordner.
Hier nochmal die Ordner Struktur zum besseren Verständnis:
owncloud (Dieser Ordner enthält einen Ordnerowncloudsowie dieindex.phpzur automatischen Weiterleitung)owncloud/owncloud (In diesem Ordner befinden sich alle Dateien der ownCloud-Installation)
Umlaute werden falsch angezeigt
Sollten Umlaute falsch angezeigt oder Sonderzeichen falsch dargestellt werden, so liegt das daran, dass die aktuelle PHP Version eventuell mit dem falschen Zeichensatz (Charset) arbeitet.
Überprüfen Sie, ob eine Datei php.ini im Hauptverzeichnis liegt. Wenn ja, so ergänzen Sie diese Datei um folgende Code-Zeile und laden die Datei anschließend wieder hoch:
default_charset = "utf-8"
Sollte keine php.ini-Datei vorhanden sein, so erstellen Sie diese Datei.
Laden Sie anschließend ihre Seite im Web Browser neu.
Hinweis
Es kann sein, dass nachdem einrichten diese Einstellungen nicht sofort greifen. Ursache hierfür kann der Cache des Web-Browser oder der Host der Webseite sein, der etwas verzögert auf diese Einstellung reagiert.
Zurück
