Bei Shopware handelt es sich um ein modulares Shopsystem aus Deutschland welches es bereits seit 2004 gibt. Die Webanwendung ermöglicht Ihnen eine schnelle und einfache Erstellung sowie Verwaltung Ihres Onlineshops. Sie können zwischen einer kostenlosen Open-Source-Community-Edition ohne Support/Wartung oder mehrerer kommerziellen Versionen (Professional Edition, Professional Plus Edition und Enterprise Edition) wählen.
Ich will Ihnen in diesen Beitrag zeigen wie Sie die Webshop-Software auf Ihren Webhostingpaket installieren.
Shopware – Installation
- Zuerst erstellen Sie auf Ihren Webserver einen neuen Ordner für die Anwendungsdatein sowie eine neue Datenbank.
- Als nächstens die laden Sie die aktuelle Version von Shopware herunter. Laden Sie alle Dateien in das Anwendungsverzeichnis vom Webserver per FTP oder SSH hoch.
- Nachdem die Daten auf dem Webspace sind ruft ihr die Shopware Website in euren Browser auf. Ihr werden vom Installationsassistenten begrüßt.
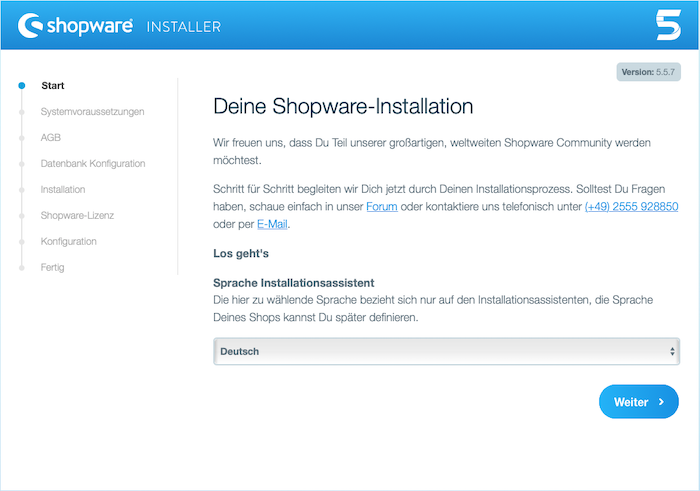
Klickt anschließend aufWeiter. - Jetzt wird automatisch geprüft ob die Systemvoraussetzungen erfüllt sind. Optimalerweise sollte alles
grünsein.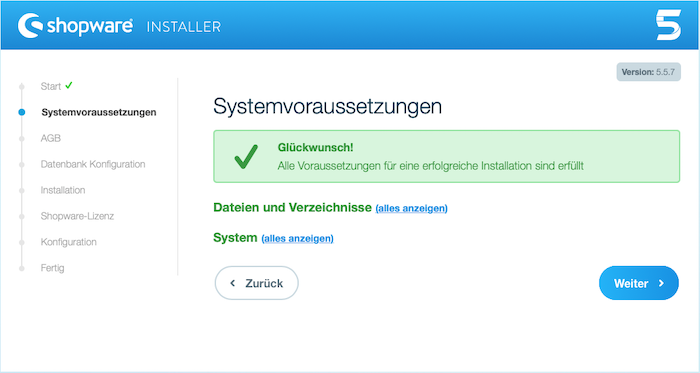
- Anschließend stimmt Ihr der Endbenutzerlizenz zu und geht auf
weiter. - Im nächsten Fenster ergänzt Ihr eure Datenbankinformationen.
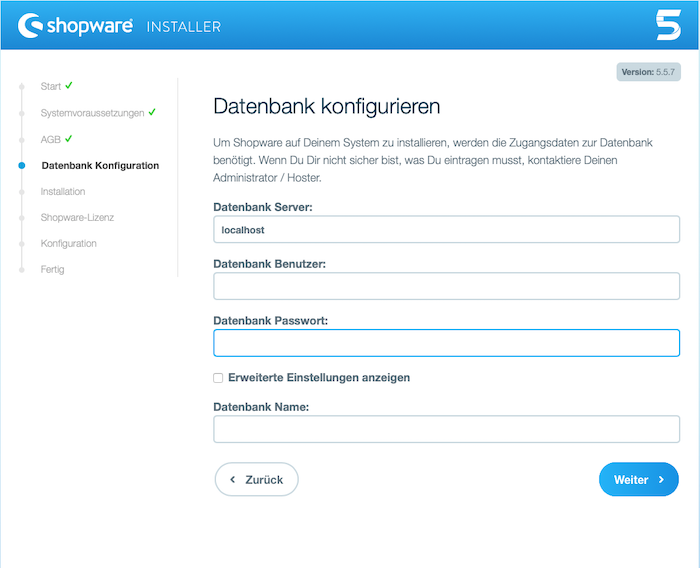
- Nachdem die Datenbank importiert wurde wählt ihr eure Shopware Lizenz.
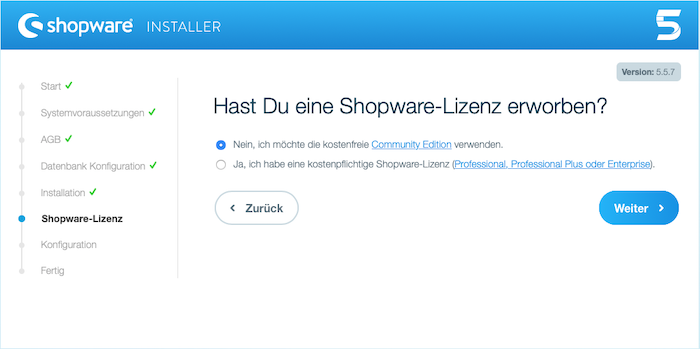
- Im nächsten Schritt müsst Ihr noch einige Basisdaten ergänzen wie zum Beispiel den Namen des Shop, E-Mail Adresse und eure Zugangsdaten zum Backend.
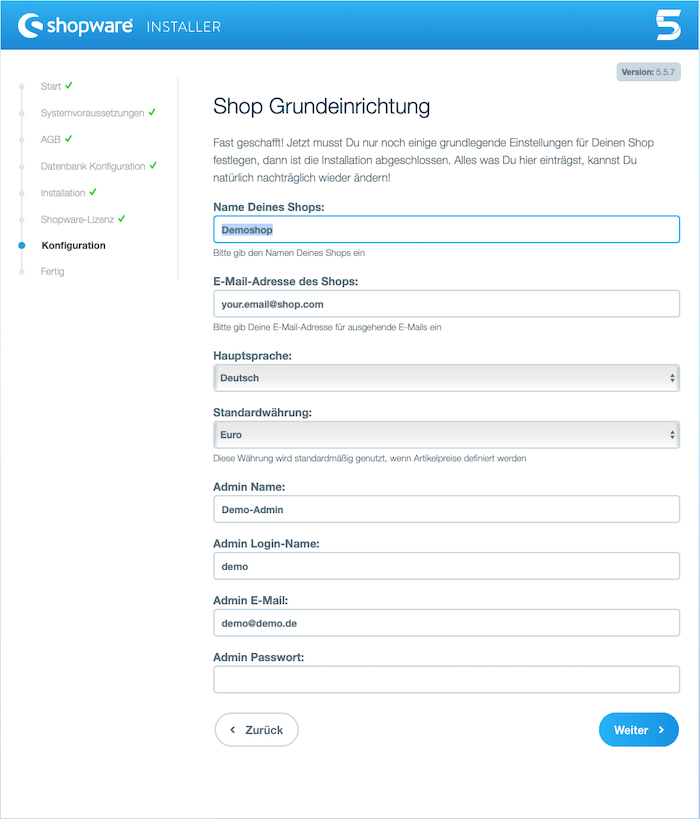
- Die Installation ist nun abgeschlossen und ihr könnt ins Shop Backend wechseln wo die Einrichtung abgeschlossen wird.
Alternativ besteht noch die Möglichkeit Shopware mit Hilfe eines One-File Installers zu installieren. Weitere Infos hierzu und die Anleitung findet ihr auf der Shopware Website.
Shopware – Update installieren
Grundsätzlich gilt das Sie vor jeden Update ein Backup der vorhanden Dateien und der Datenbank machen sollten. Zudem müssen alle installierten Plugins aktuell und kompatibel sein. Löschen Sie gegebenenfalls inkompatible Plugins (egal ob aktiv oder inaktiv) da es sonst beim Update zu Problemen kommen kann. Ob Plugins kompatibel sind, sehen sie z.B. im Shopware Store.
- Löschen Sie die Shopware-Installation (Ordner und Dateien) auf dem Webserver.
- Holen Sie sich nun die aktuelle Version von der Changelog-Seite und laden Sie anschließend alle Datein auf Ihren Webserver hoch.
- Nachdem Ihr die Dateien hochgeladen habt und die Seite normal aufruft erscheint automatisch die Wartungsseite.
- Öffnet anschließend den Updater über folgende Seite im Browser:
https://meine-domain.de/recovery/update - Jetzt den Schritten im Broweser folgen. Bei größeren Shops kann das Update etwas länger dauern.
- Das Update ist fertig, jetzt noch den Ordner /update-assets aus dem Shopverzeichnis auf dem Server löschen.
- Das Update ist nun abgeschlossen.
- Bevor Ihr wieder das Backend eures Shops aufruft, löscht Ihr am besten euren Browsercache. Falls es zu Problemen im Frontend kommt löscht bitte als erstes den Anwendungscache im Backend unter „Einstellungen -> Caches/Performance -> Cache“. Nun solltet ihr noch prüfen ob es für eure Plugins Updates gibt.
Weitere Möglichkeiten die Webshop-Software upzudaten findet ihr auf der Website von Shopware.
Zurück
