FileZilla ist ein schneller und zuverlässiger FTP-, FTPS- und SFTP-Client mit vielen nützlichen Funktionen und einer intuitiven grafischen Benutzeroberfläche. Das Programm gibt es zum Beispiel für Windows, MacOS und Linux. In diesem Artikel lesen Sie wie sie FileZilla einrichten, sich mit per FIT mit einem Server verbinden und Mac spezifische Dateien ausblenden.
FileZilla einrichten
Zuerst laden Sie sich FileZilla herunter und installieren es auf Ihrem Mac. Anschließend öffnen Sie das Programm. Links oben finden Sie den Button zum Öffnen des Servermanagers.
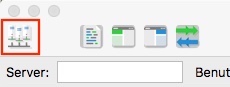
Dort legen Sie zuerst einen neuen Server an. Anschließend ergänzen Sie Ihre Verbindungsinformationen bei Server, Login und Passwort. Verbindungsart ist in der Regel Normal. Falls Sie eine sichere SFTP Verbindung aufbauen wollen, wählen Sie bei Protokoll SFTP - SSH File Transfer Protocol.
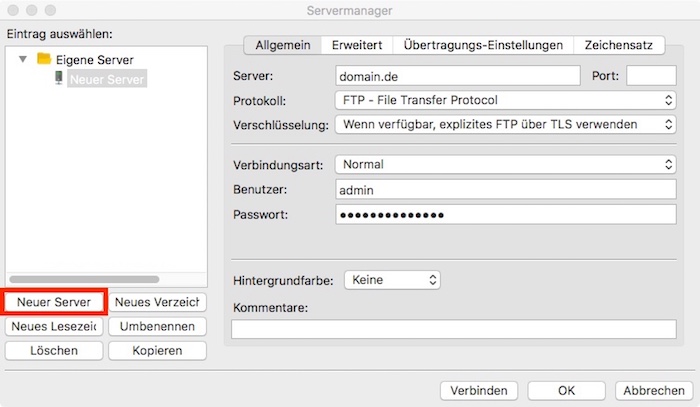
Alternativ zum Servermanager können Sie auch eine Verbindung zu einem Server mit Hilfe der Quick-Connect Leiste am oberen Bildrand aufbauen. Hier müssen sie die selben Verbindungsinformationen hinterlegen.

FileZilla Mac Dateien ausblenden
Unter MacOS werden in der Standard Einstellung versteckte Mac Dateien angezeigt. Bei diesen Dateien handelt es sich zum Beispiel um Index Dateien welche MacOS anlegt und nutzt. Wie auf dem Bildschirmfoto zu sehen beginnen diese mit „._“.
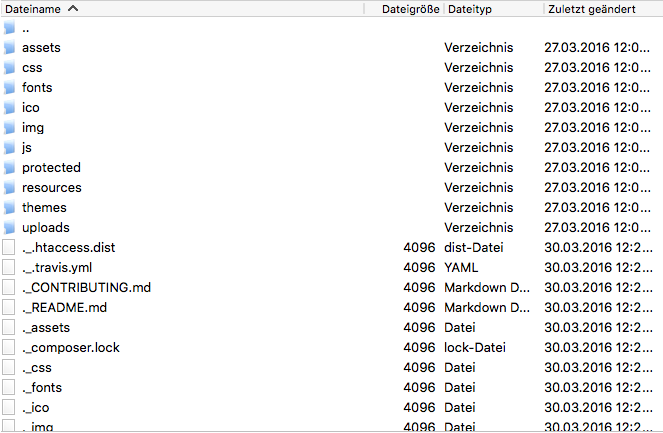
Diese Dateien möchte man natürlich nicht auf seinen Webhost hochladen. Sie können FileZilla so einstellen das es diese nicht angezeigt und somit nicht übertragt.
Im Datei-/Verzeichnisfilter wählen Sie nun unten links Filterregeln bearbeiten.
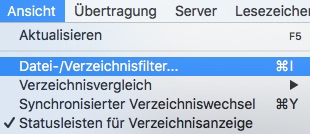
Nun legen Sie über Neu einen zusätzliche Filter an und benennen diesen zum Beispiel ._ Mac-Dateien. In den Filterbedingungen legen Sie nun fest, dass alle Dateien, die mit ._ beginnen, ausblendet werden.
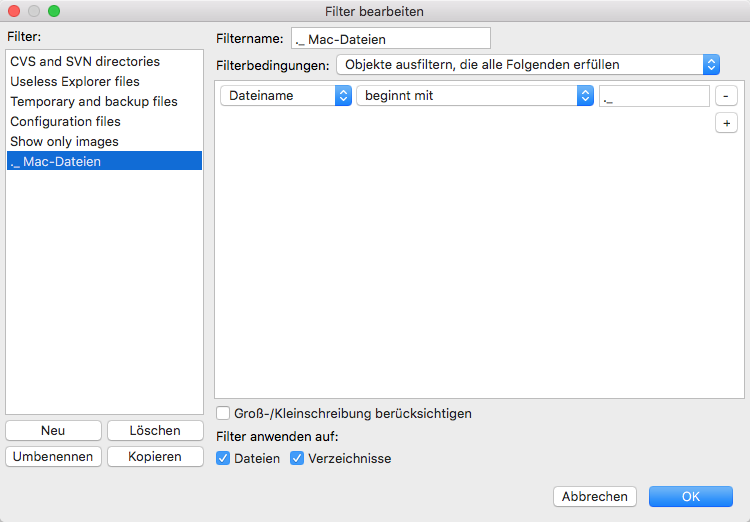
Sie bestätigen das mit OK.
Jetzt müssen Sie nur noch den neuen Filter bei „Lokale Filter“ aktivieren. Hierfür den Haken bei ._ Mac-Dateien setzen, Anwenden klicken und dann auf OK.
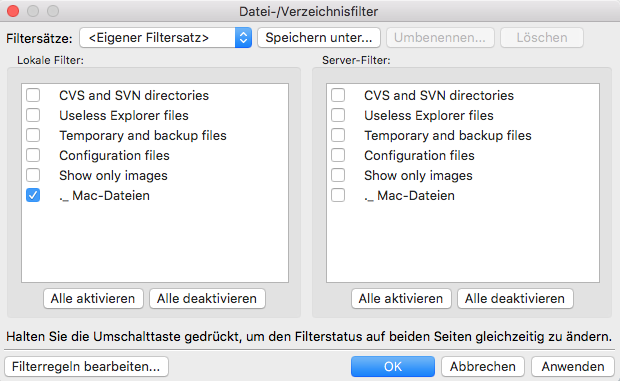
So wird sichergestellt, dass FileZilla diese Dateien lokal ausblendet man aber trotzdem alles sieht was auf dem Webhost liegt.
FileZilla .DS_Store-Dateien ausblenden
Gehen Sie in FileZilla unter „Ansicht“ auf „Datei-/Verzeichnisfilter…“.
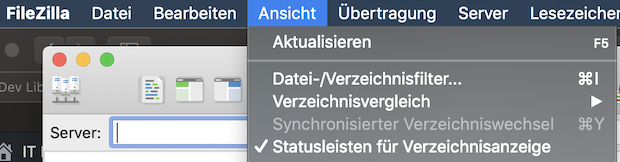
Legen Sie nun hier einen neuen Filter über „Filterregeln bearbeiten“ an.
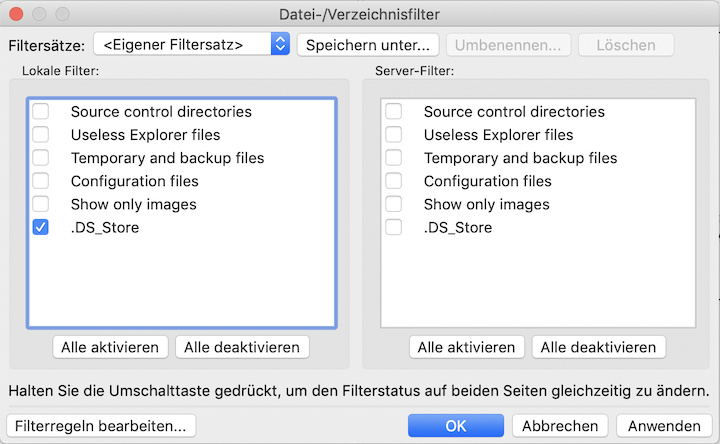
Geben Sie den Filter einen Namen, z.B. „.DS_Store“ und ergänzen Sie die Bedingung (siehe Bild).
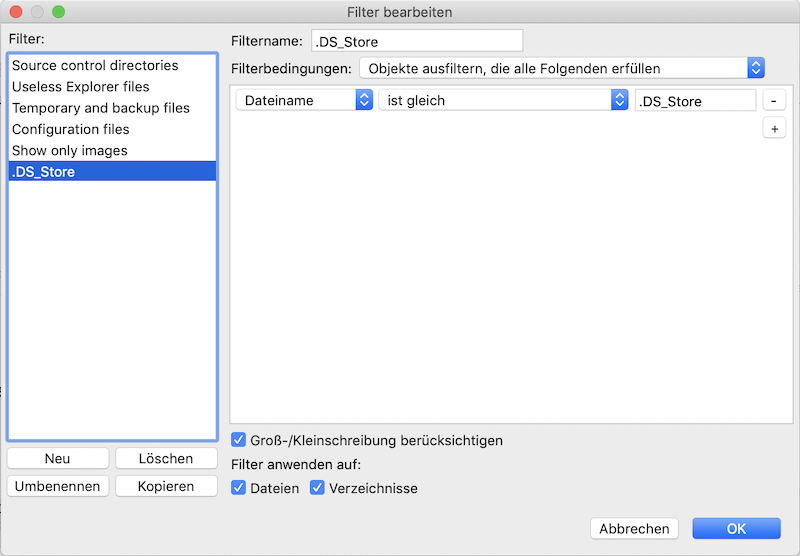
Aktiveren Sie nun noch den Filter – und die .DS_Store-Dateien werden ausgeblendet.
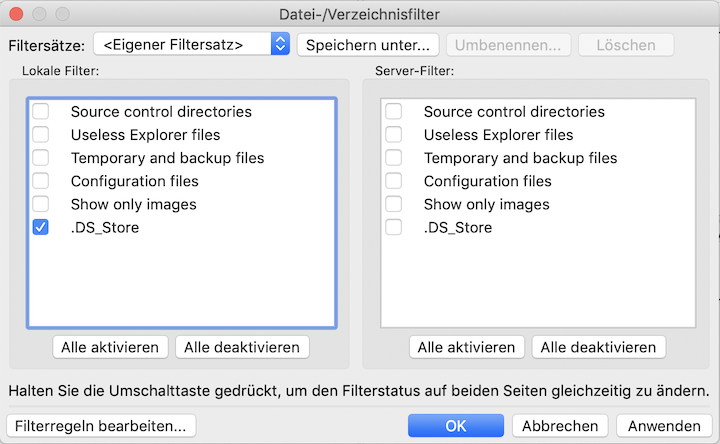
Zurück
